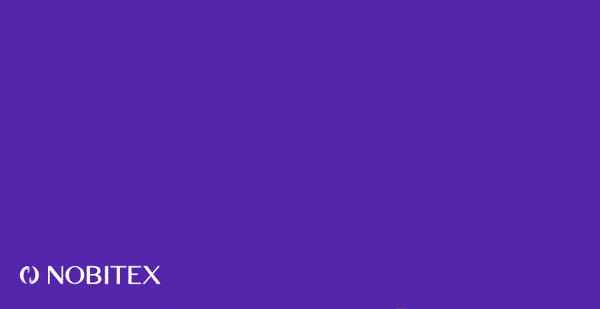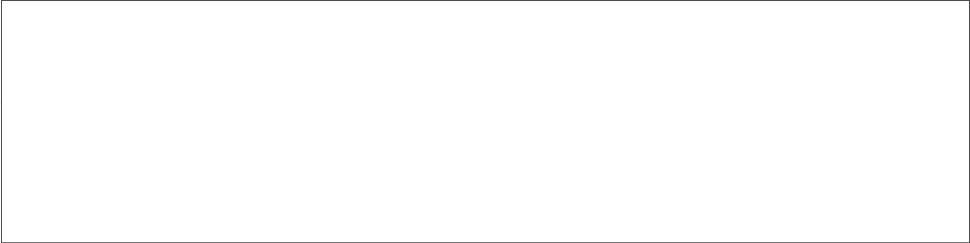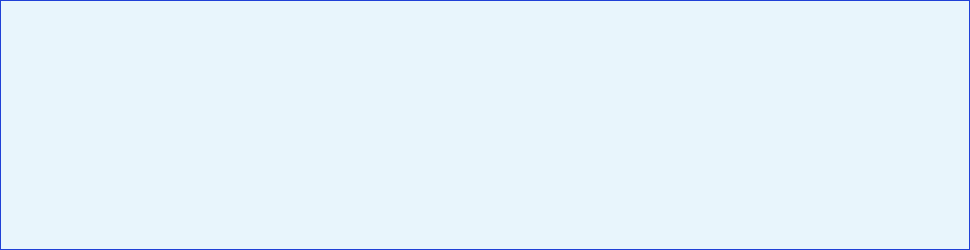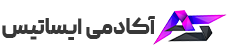رفع خطای کار نکردن افزودن پرونده چند رسانه ای در وردپرس

رفع مشکل کار نکردن دکمه افزودن پرونده چند رسانهای در وردپرس
استفاده از عکس ، ویدئو ، فایل گیف و سایر عناصر گرافیکی یکی از راههای افزایش جذابیت بصری سایتها و کمک به کاربران برای درک بهتر محتوای موجود در سایت است که به طور گسترده در انواع مختلف سایتها از جمله سایتهای وردپرسی از آنها استفاده میشود ولی گاهی امکان بارگذاری المانهای گرافیکی در سایتهای وردپرسی با مشکل روبه رو میشود و کاربر با مشکل کار نکردن دکمه افزودن پرونده چند رسانهای در وردپرس مواجه میشود. احتمالا کاربران مبتدی در مواجه با این خطای رایج وردپرس دچار سردرگمی میشوند و نمیداند که چطور باید این خطا را رفع کنند.
ما در این محتوا در ادامه مجموعه محتواهای آموزش وردپرس ضمن بیان دلایل احتمالی ایجاد این خطای رایج وردپرس، روشهای مختلف رفع آن را هم به شما عزیزان آمورش خواهیم داد.
علت بروز مشکل کار نکردن دکمه افزودن پرونده چندرسانه ای در وردپرس
وردپرس شامل تعداد زیادی اسکریپت است که اغلب این اسکریپتها با استفاده از زبان برنامه نویسی جاوااسکرپیت ایجاد شده است و هر یک از این اسکرپیتها مربوط به یک قالب ، پلاگین یا ویژگی خاصی از وردپرس است. در درون ساختار کلی وردپرس هنگام بارگذاری سایت در مرورگر کاربر ، برای افزایش سرعت بارگذاری صفحه همگی این اسکریپتها به صورت موازی و همزمان با هم اجرا میشوند که گاهی بین این اسکرپیتها تداخل و تضاد بوجود می آید.

علت بروز مشکل کار نکردن افزودن پرونده چندرسانه ای در وردپرس هم دقیقا همین موضوع ایجاد تداخل و تضاد بین اسکریپتهای موجود در بخشهای مختلف سایت است که باعث بروز مشکل برای عملکرد دکمه “افزودن رسانه” در ویرایشگر وردپرس میشود. کاربر در این مواقع قادر به بارگذاری رسانه در درون سایت وردپرسی نخواهد بود و با کلیک روی این دکمه اتفاقی در ویرایشگر وردپرس رخ نمیدهد و کاربر احساس میکند که اصلا روی دکمه “افزودن رسانه” کلیک نکرده است.
روشهای رفع مشکل کار نکردن دکمه افزودن پرونده چندرسانه ای در وردپرس
در این بخش پنج روش کاربردی برای رفع مشکل کار نکردن افزودن پرونده چندرسانه ای در وردپرس را به شما آموزش میدهیم.
روش اول : پردازش غیرموازی اسکریپتها
همانطور که در بخش قبلی گفتیم اصلی ترین دلیل بروز این خطای رایج در وردپرس وجود تداخل بین اسکرپیتهای مختلف موجود و پردازش موازی و همزمان این اسکرپیتها توسط پردازشگر وردپرس است پس ساده ترین و در دسترسترین روش برای رفع مشکل کار نکردن دکمه افزودن پرونده چندرسانه ای در وردپرس جلوگیری از پردازش موازی و همزمان این کدهای اسکریپت است.
برای جلوگیری از پردازش همزمان اسکریپتها کافی است یک خط کد را به فایل wp-config.php اضافه کنید تا امکان پردازش همزمان اسکریپتها غیرفعال شود و هر اسکریپت به صورت جداگانه و مجزا پردازش شود که با انجام این کار احتمالا این مشکل برطرف خواهد شد.
اگر سایت شما روی هاست cpanel قرار دارد برای این منظور کافی است مراحل زیر را گام به گام اجرا کنید:
- مطابق شکل زیر به داشبود مدیریت هاست cPanel بروید و در آن به بخش File Manager بروید.

- در بخش File Manager به پوشه public_html بروید و در آن فایل wp-config.php را پیدا کنید.
- قبل از انجام هر گونه تغییر، یک نسخه پشتیبان از فایل wp-config.php اصلی ایجاد کنید تا در صورت بروز هر مشکلی مجددا بتوانید از آن استفاده کنید.
- مطابق تصویر زیر بر روی فایل wp-config.php راست کلیک کرده و روی گزینه Edit کلیک کنید.

5. با کلیک روی دکمه Edit به صفحه ای مطابق شکل زیر منتقل میشوید اگر قبلاً از فایل wp-config.php خود یک نسخه پشتیبان ایجاد کرده اید روی دکمه Edit در این صفحه مطابق تصویر زیر کلیک کنید.

6. در داخل فایل wp-config.php به پایین صفحه اسکرول کنید و در بالای بخش توضیحات /* That’s all, stop editing! Happy blogging. */ کد زیر را قرار دهید.
define(‘CONCATENATE_SCRIPTS’, false );
- در گام بعدی مطابق شکل زیر روی دکمه “Save changes” کلیک کنید تا تغییرات اعمال شده در فایل wp-config.php ذخیره شود.

با اجرای مراحل بالا و افزودن قطعه کدی که در این بخش گفتیم به فایل wp-config.php اسکریپتهای وردپرس به صورت مجزا پردازش میشوند و به احتمال زیاد مشکل کار نکردن دکمه افزودن پرونده چندرسانه ای در وردپرس رفع خواهد شد برای بررسی این موضوع به صفحه ویرایشگر گوتنبرگ وردپرس بروید و روی دکمه افزودن رسانه کلیک کنید و ببینید که آیا این مشکل رفع شده است یا نه.
روش بارگذاری و پردازش مجزای اسکریپتها ساده ترین روش برای حل این خطای رایج در وردپرس است ولی با توجه به اینکه افزودن کد گفته شده در فایل wp-config.php باعث بارگذاری مجزای اسکریپتها میشود این روش موجب میشود تا سرعت بارگذاری صفحات سایت کاهش یابد و این موضوع اصلی ترین ایراد این روش است.
روش دوم : شناسایی قطعه کد اسکریپت مشکل ساز
روشی که در بخش قبلی برای رفع مشکل کار نکردن دکمه افزودن پرونده چندرسانه ای در وردپرس بیان شد یک روش کلی برای این موضوع است ولی راه حل قطعی تر برای رفع این خطای رایج در وردپرس شناسایی اسکریپتی است که باعث بروز این خطا شده است. هر سایت وردپرسی شامل تعداد زیادی اسکرپیت مربوط به پلاگینها ، قالبها و یا برخی دیگر از ویژگی هاست که هریک از این اسکریپتها میتواند باعث بروز این خطای رایج وردپرس شود مثلا در یک سایت فروشگاهی کدهای اسکریپت مربوط به سبد خرید میتواند باعث بروز این خطای رایج در وردپرس باشد. برای بررسی و شناسایی اسکریپتی که باعث این خطا شده است میتوانید از ویژگی inspect مرورگر خود استفاده کنید برای این منظور در داخل صفحه سایت خود راست کلیک کنید و در داخل پنجره باز شده گزینه inspect را انتخاب کنید و مطابق تصویر زیر از بخش تب console اسکریپتهای سایت را بررسی کنید تا بتوانید بخش مشکل ساز را شناسایی کنید.

کاربران برای شناسایی اسکریپت مشکلساز با استفاده از ویژگی inspect مرورگر نیاز به داشتن تخصص در حوزه برنامه نویسی اسکریپتها با جاوااسکریپت دارند به همین دلیل کاربران مبتدی نمیتوانند از این روش برای رفع این خطای رایج در وردپرس استفاده کنند و باید از یک برنامه نویس خبره کمک بگیرند.
روش سوم : بررسی افزونه های وردپرس
همانطور که گفتیم دلیل اصلی بروز مشکل کار نکردن دکمه افزودن پرونده چندرسانه ای در وردپرس تداخل اسکریپتهای سایت است که این اسکریپتها ممکن است در داخل یکی از پلاگینهای سایت قرار داشته باشند و در واقع مشکل از یکی از پلاگینها باشد. برای بررسی این موضوع که آیا علت بروز این خطای رایج وردپرس پلاگینها هستند کافی است تمام پلاگینها را غیرفعال کنید و بررسی کنید که آیا با غیرفعال کردن پلاگینها مشکل رفع میشود.
برای این منظور باید مراحل زیر را گام به گام اجرا کنید:
- به داشبورد وردپرس سایت در حالت لوکال بروید.
- در داشبورد وردپرس به بخش plugins بروید.
- مطابق شکل زیر با انتخاب بخش Deactive در بالای صفحه و کلیک روی دکمه Apply تمامی افزونه های سایت را غیرفعال کنید.

4. بعد از غیرفعال کردن پلاگینها به ویرایشگر گوتنبرگ وردپرس بروید و با کلیک روی دکمه Add Media بررسی کنید که آیا مشکل برطرف شده است که اگر اینطور باشد میتوان نتیجه گرفت که علت بروز مشکل ، وجود اسکریپت مشکلساز در یکی از پلاگینهاست.
5. برای شناسایی پلاگین مشکلساز کافی است یک به یک پلاگینها را فعال کنید و با کلیک روی دکمه افزودن رسانه در ویرایشگر گوتنبرگ وردپرس ، بررسی کنید که با فعالسازی کدام پلاگین این مشکل دوباره بروز میکند.
بعد از شناسایی پلاگین مشکلساز میتوانید از یک پلاگین جایگزین به جای آن استفاده کنید ولی اگر امکان استفاده از پلاگین دیگری وجود ندارد و حتما باید از آن پلاگین استفاده کنید باید کدهای اسکریپت آن را اصلاح کنید برای این کار اگر دانش کافی در حوزه برنامه نویسی پلاگینها ندارید میتوانید از یک برنامه نویس حرفه ای کمک بگیرید.
روش چهارم : تغییر قالب فعال سایت وردپرسی
یکی از دلایل احتمالی بروز مشکل کار نکردن دکمه افزودن پرونده چندرسانه ای در وردپرس میتواند قالب فعال سایت باشد برای بررسی این موضوع کافی است قالب فعلی را با یکی از قالبهای پیشفرض وردپرس و یا قالبی که در آن از هیچ پلاگین داخلی استفاده نشده باشد جایگزین کنید و بررسی کنید که آیا با این تغییر مشکل رفع میشود.
در صورتی که مشکل از قالب سایت باشد میتوانید از یک قالب دیگر برای سایت استفاده کنید ولی در صورتی که اصرار به استفاده از همان قالب دارید باید با تیم توسعه دهنده آن قالب تماس بگیرید و از آنها بخواهید که این مشکل را با اصلاح کدها و اسکریپتهای موجود در قالب برطرف کنند.
روش پنجم : پاک کردن کش مرورگر
اگر با اجرای روشهای بالا همچنان مشکل کار نکردن دکمه افزودن پرونده چندرسانه ای در وردپرس رفع نشده بود ممکن است مشکل از وجود داده ها و اطلاعات قدیمی در کش مرورگر باشد و در این حالت با پاک کردن کش مرورگر این مشکل رفع خواهد شود.
برای این منظور برای پاک کردن کش مرورگر کروم مراحل زیر را دنبال کنید:
- در صفحه کروم روی آیکون منوی ابزارها (سه نقطه) در بالای مرورگر سمت چپ کلیک کنید.
- در پنجره باز شده، گزینه history را انتخاب کنید.
- از سمت چپ گزینه Clear Browsing Data را انتخاب کنید محدوده زمانی را روی All Time تنظیم کنید و تیک دو چک باکس Cookies and other site data و Cached images and files را علامت بزنید و روی دکمه آبی رنگ Clear DATA کلیک کنید.
- درسیستم عامل ویندوز برای اعمال تغییرات و حذف کوکی های مرورگر، مرورگر کروم را یک بار ببندید و دوباره باز کنید.
تمام شد! به همین راحتی
در این محتوا در ادامه مجموع آموزش وردپرس به موضوع مشکل کار نکردن دکمه افزودن پرونده چندرسانه ای در وردپرس پرداختیم و ضمن معرفی دلایل بروز این خطای رایج در وردپرس ، پنج روش کاربردی برای رفع این مشکل را به شما آموزش دادیم. امیدواریم که این محتوا برای شما مفید بوده باشد.