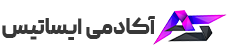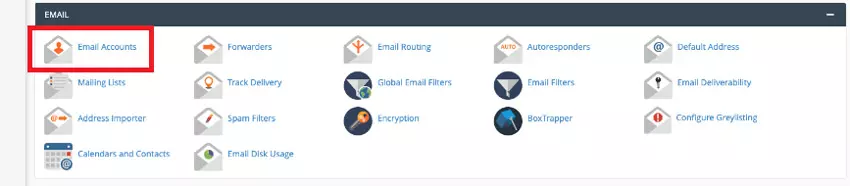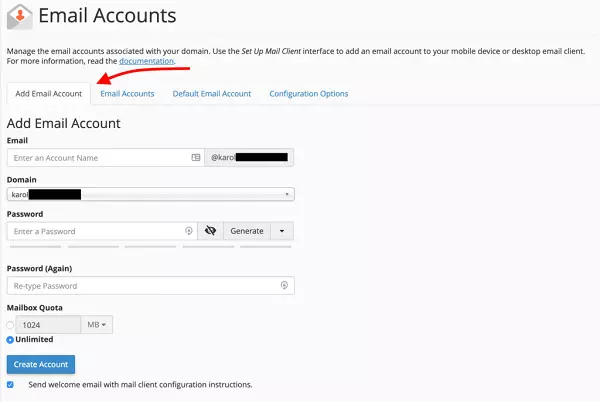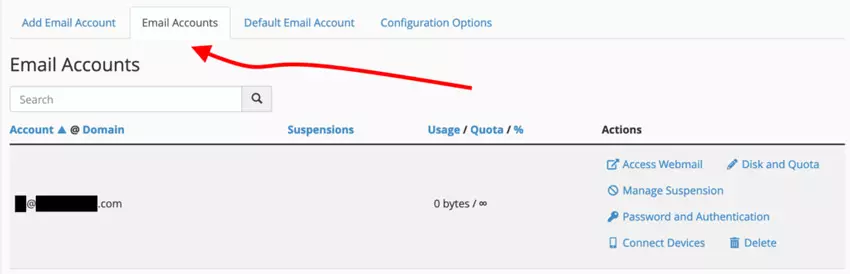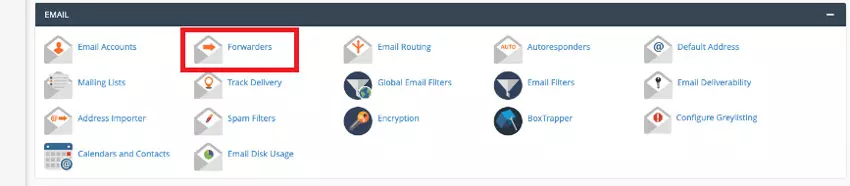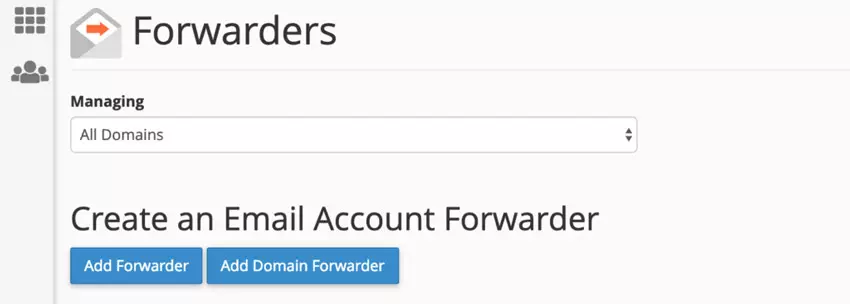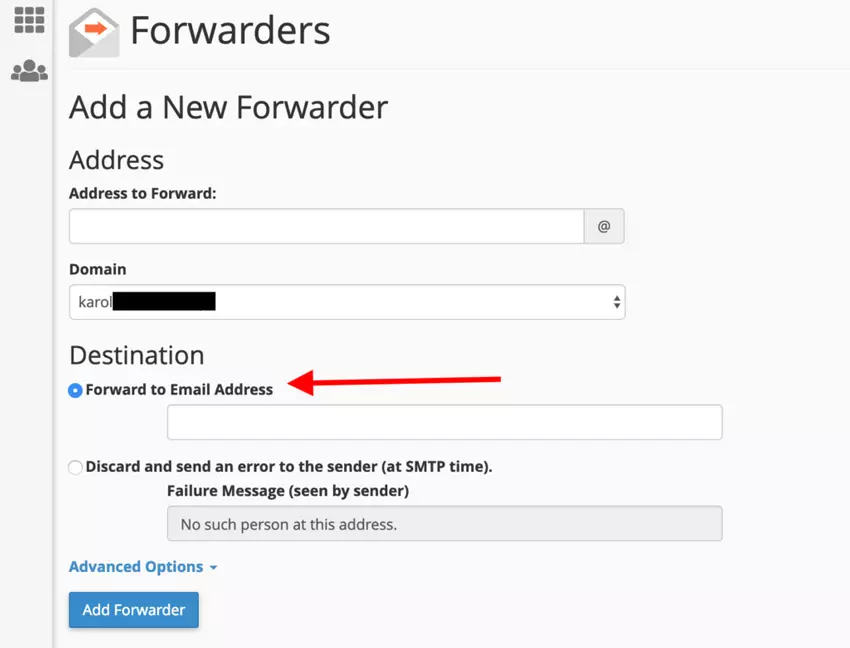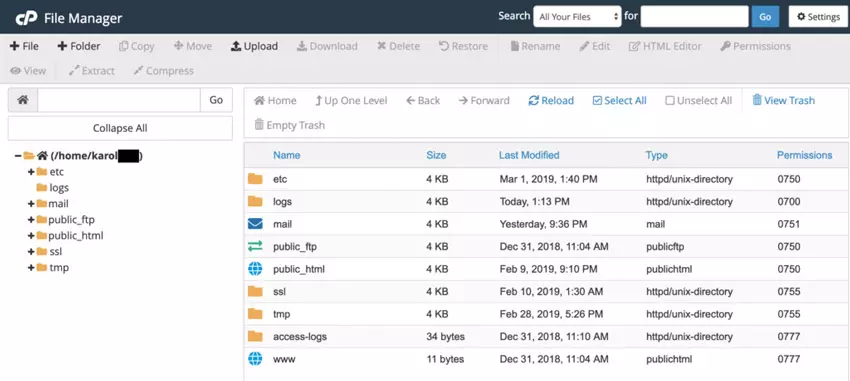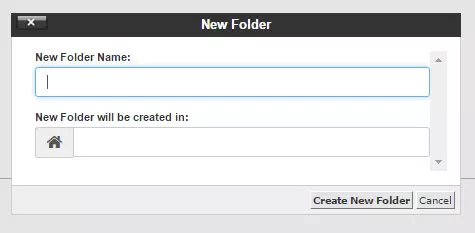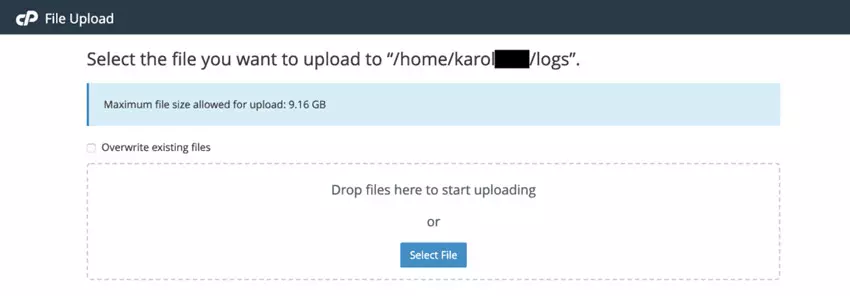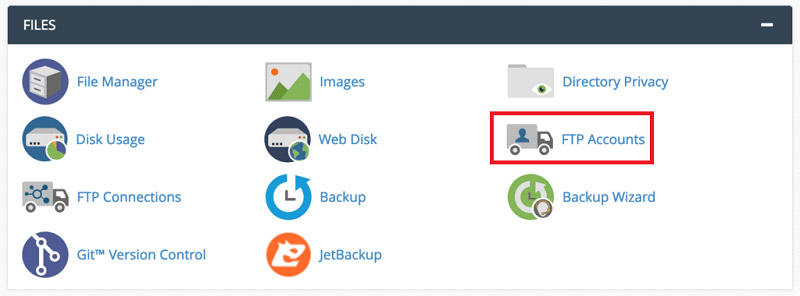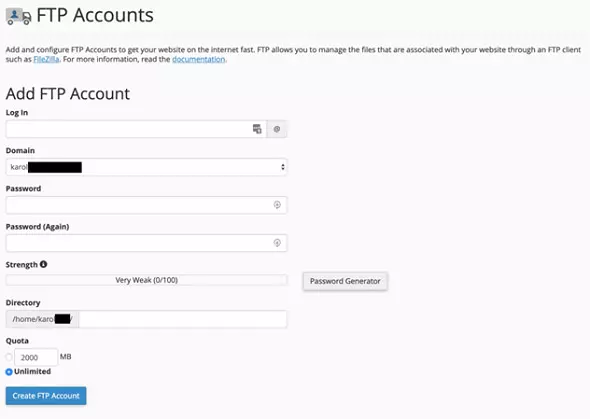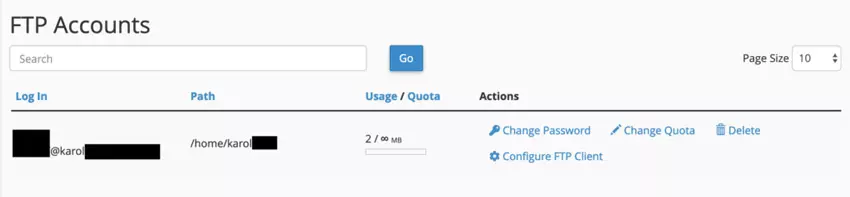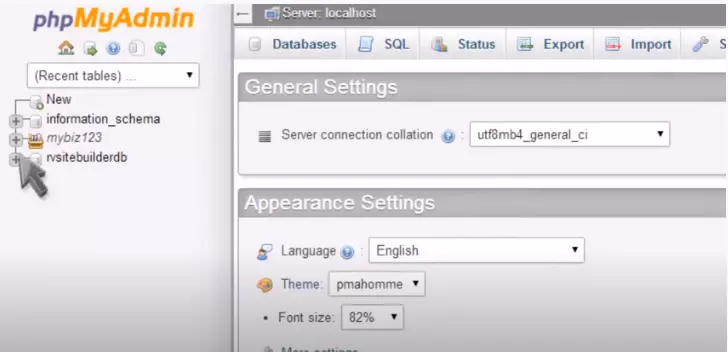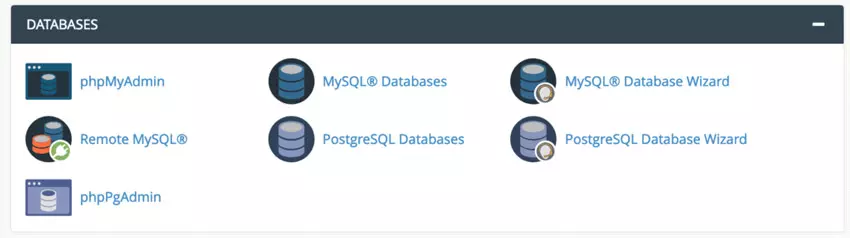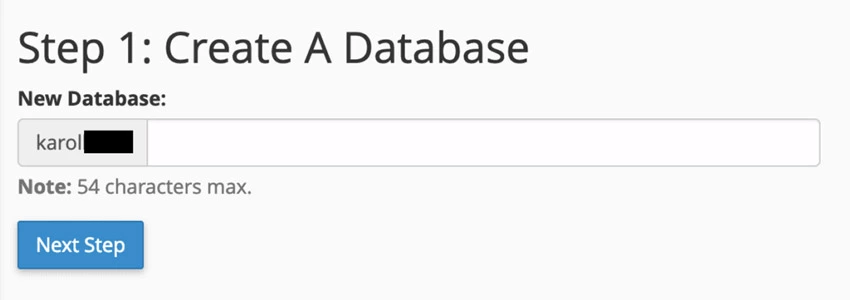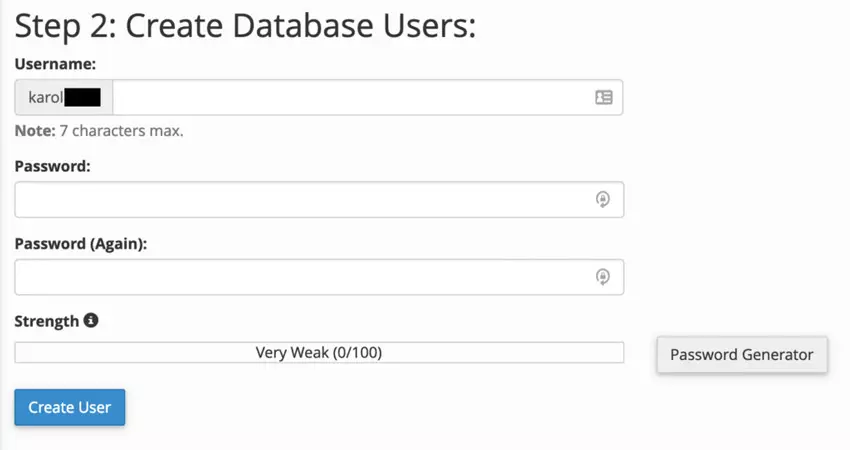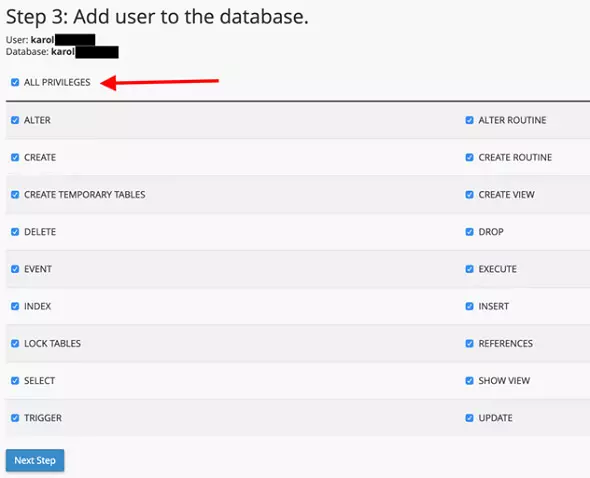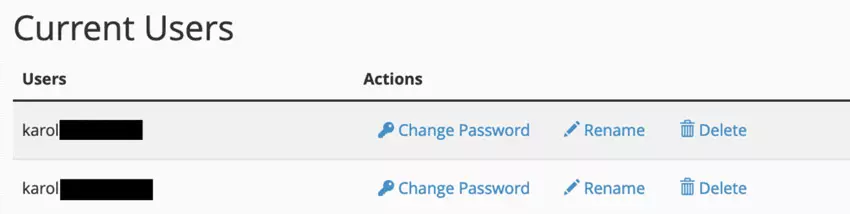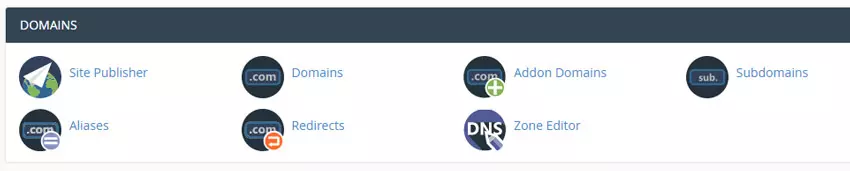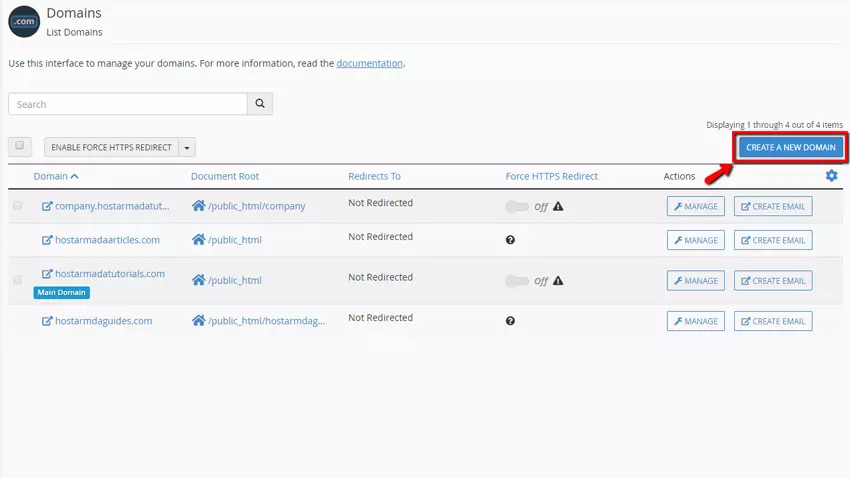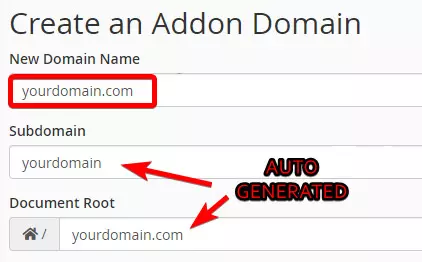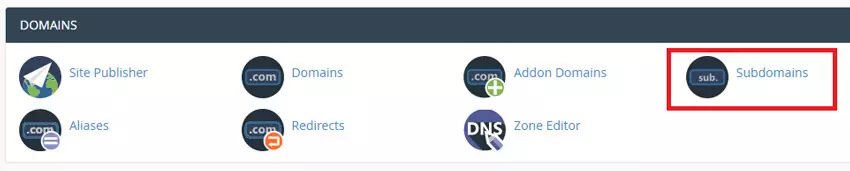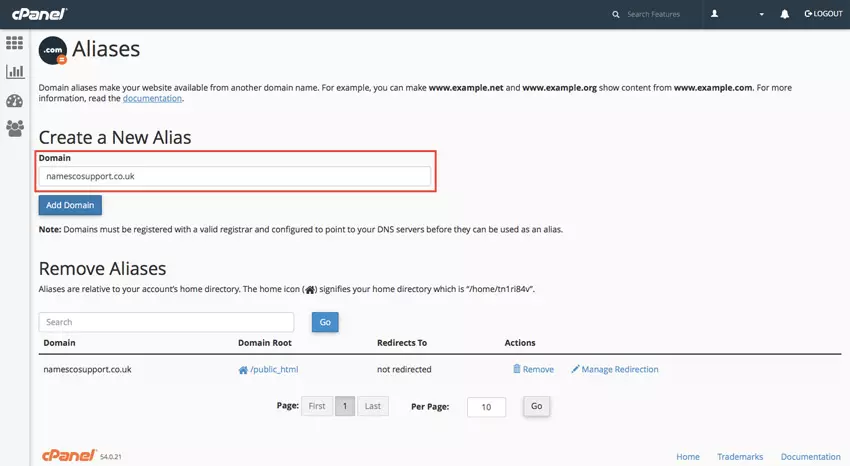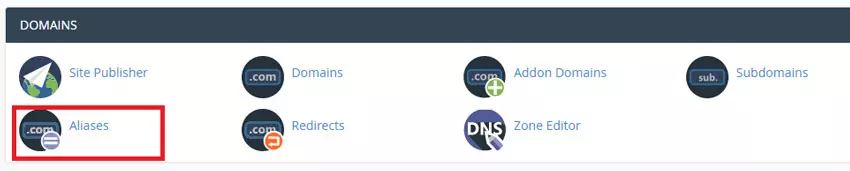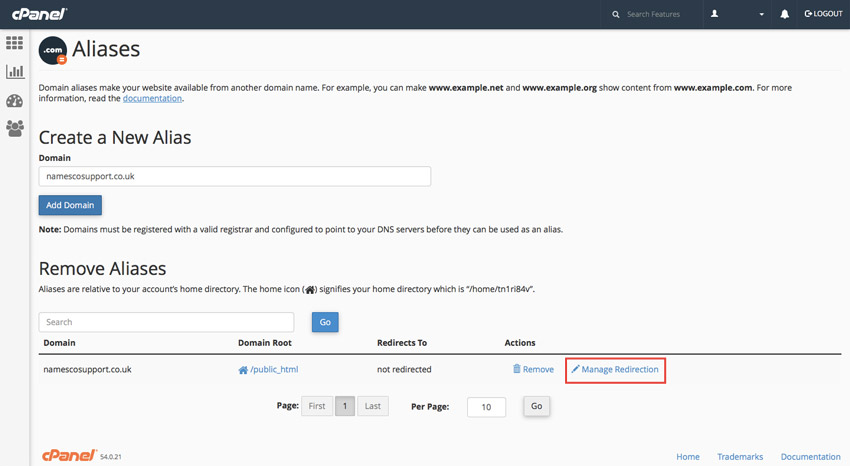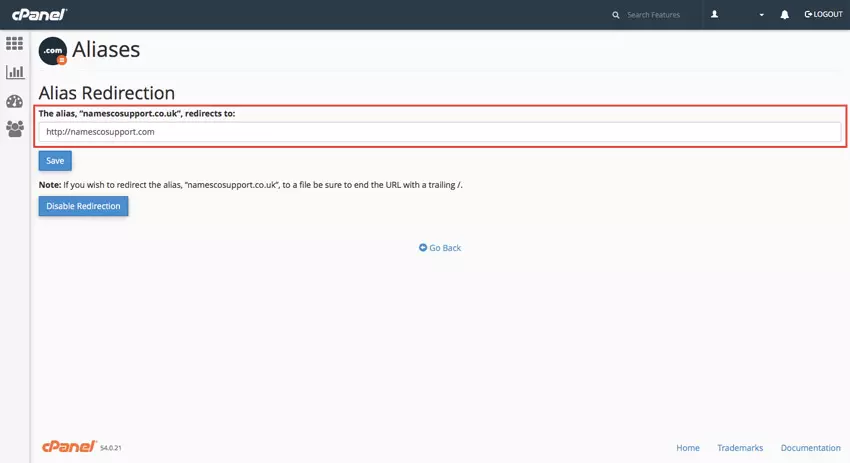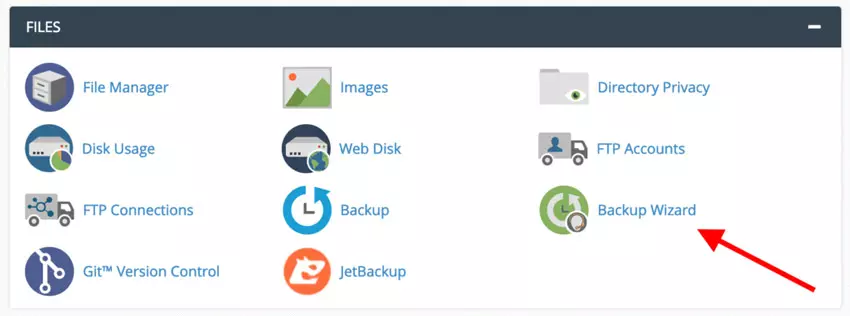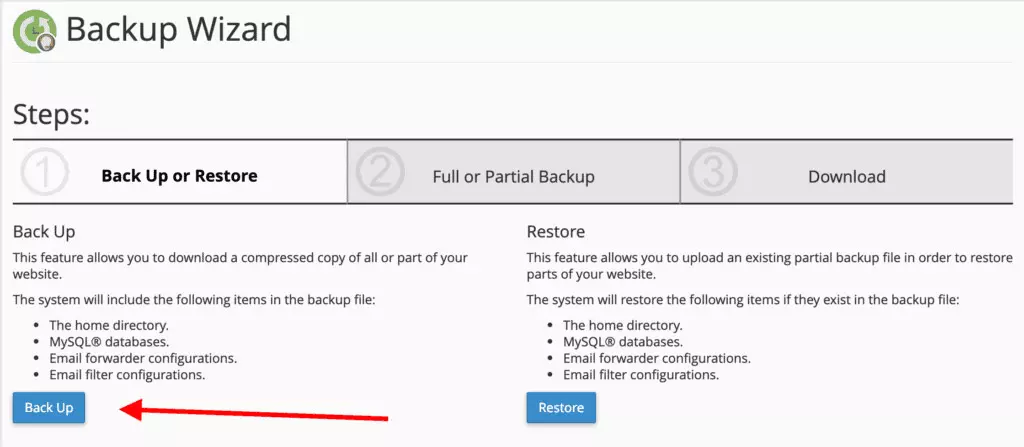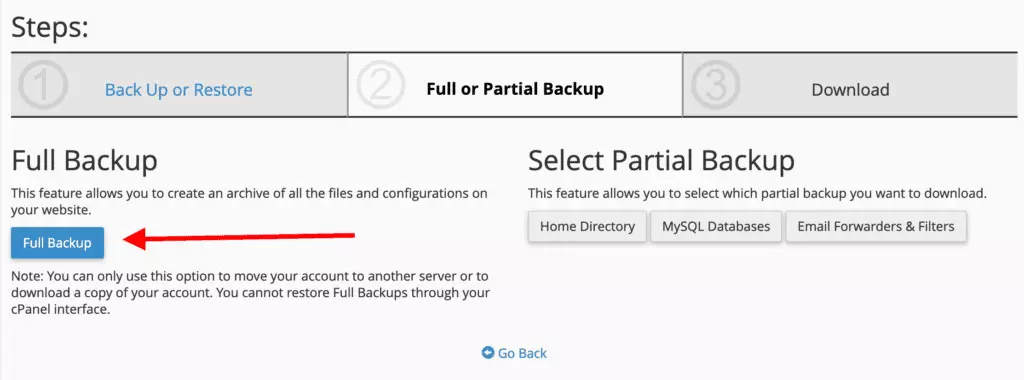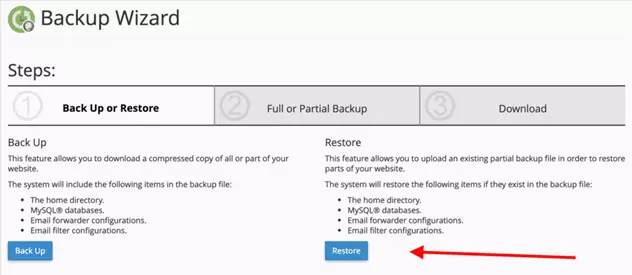آموزش سی پنل در هاست لینوکس
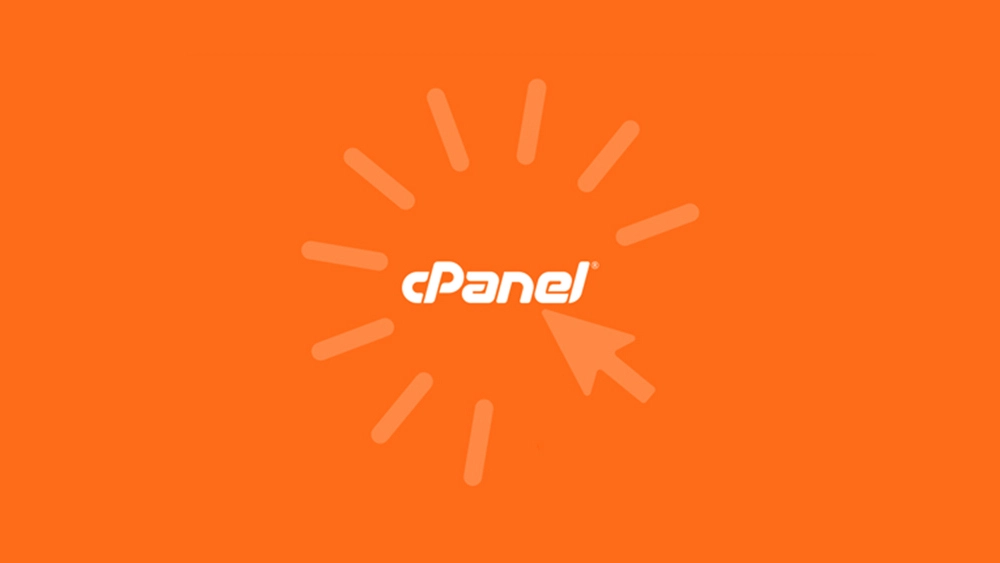
آموزش سی پنل در هاست لینوکس
سی پنل چیست؟ چه کسانی باید آموزش کار با cpanel را یاد بگیرند؟ آیا تمام وب سایتها نیاز به سی پنل یا کنترل پنل دارند تا در فضای اینترنت دیده شوند؟ برای پاسخ دادن به این سوالات بهتر است روند شروع به کار یک وب سایت تا ادامه کار آن را با هم مرور کنیم.
میدانیم که یک وب سایت برای شروع زندگیاش در بستر اینترنت به یک دامنه یا آدرس مجازی و یک هاست یا فضای نگه داری دادهها نیاز دارد. تا اینجای کار ساده است و میتوانید با خرید دامنه و هاست از لیموهاست فضایی که میخواهید وبسایتتان را در آن بسازید آماده کرده و آدرس آن را هم مشخص کنید؛ اما برای مدیریت دادههایی که قرار است در فضای داخلی سایت قرار بگیرند چه راهی وجود دارد؟
آیا جز این است که باید کنترل پنلی داشته باشیم که دادهها را با کمک آن روی هاست بارگذاری کنیم، آنها را حذف کنیم، از دادهها بکاپ بگیریم و مدیریت فایلهایمان را انجام دهیم؟ سیپنل یا کنترل پنل دقیقاً در همین نقطه به کمک شما میآید.
این مطلب آموزش ایساتیس همهچیز را درباره کار با سی پنل ارائه میکند. با کمک دستورالعملی که در ادامه ارائه شده است میتوانید درباره سی پنل، نحوه کار با آن و دلیل انتخاب این کنترل پنل برای مدیریت وبسایتتان اطلاعات کسب کنید.
سی پنل چیست؟
Cpanel یک کنترل پنل مبتنی بر نرمافزار آزاد لینوکس است، که برای مدیریت راحت دادههای وب سایتها در نظر گرفته شده است. با این تفاوت که برای کار با سی پنل نیازی نیست که دستورات پیچیده لینوکسی را بلد باشید و اجرا کنید؛ زیرا این کنترل پنل مانند صفحه ویندوز به صورت یک داشبورد مدیریتی ساده و کاربرپسند طراحی شده و فقط با شناخت آیکونهای آن میتوانید وبسایت شما را به خوبی مدیریت کنید. به همین دلیل در عموم سرویسهای هاست لینوکس از این تابلوی میزبانی وب استفاده میشود.
همین طراحی ساده، سی پنل را به یکی از محبوبترین کنترل پنلهای جهان تبدیل کرده و امروزه وب سایتهای زیادی با کمک این کنترل پنل قدرتمند مدیریت و اداره میشوند. سیپنل دسترسی به تمام بخشهای مدیریت وب سایت را در یک بخش جامع و کامل برای کاربرانش فراهم کرده و موقع کار کردن با آن احساس سردرگمی نخواهید داشت. به عنوان مثال در File Manager سی پنل میتوانید بین فایلها به راحتی جابجا شوید و به فولدر یا فایل مدنظرتان دسترسی پیدا کنید.
- پیشنهاد میکنیم مطالعه کنید: «لینوکس چیست؟»
پورت سی پنل چیست و چطور باید به این تابلوی میزبانی وب دسترسی پیدا کرد؟
برای این که بتوانید وارد داشبورد خود در cpanel شوید میتوانید از پورت ۲۰۸۲ استفاده کنید. اگر این پورت برایتان کار نکرد می توانید، آدرس سایت خود را در فرمول زیر جای گذاری کنید:
https://example.com:2083
در صورتی که هنوز تنظیم DNS سرور را انجام ندادهاید به جای دامنه، آي پی سایت را وارد کنید.
در سی پنل چه کارهایی میتوانیم انجام دهیم؟
سی پنل چه امکاناتی را در اختیار مدیران وب سایتها قرار میدهد که توانسته محبوبترین کنترل پنل جهان باشد؟ از جمله کارهایی که میتوانید با Cpanel انجام دهید میتوان به موارد زیر اشاره کرد:
- متصل کردن نام دامنه به هاست لیموهاست
- ایجاد ایمیل و تنظیم آن برای وب سایت
- نصب وردپرس در cPanel
- بکاپ گرفتن از وب سایت
- آپلود فایلهای مختلف روی سرور خودتان
- بررسی اطلاعاتی مانند پهنای باند سرویس
- شخصیسازی تنظیمات امنیتی برای محافظت از دادههای وب سایت
- امکان نصب افزونه روی سرور
- ایجاد پایگاه داده جدید و مدیریت پایگاه دادههای موجود
- انجام بهینهسازیهای لازم برای بهبود عملکرد سایت
بنابراین تعجبی ندارد که سی پنل به طور ثابت در پلنهای میزبانی زیادی از هاست ایمیل گرفته تا هاست وردپرس حضور داشته باشد.
آموزش کار با سی پنل
برای اینکه وب سایت خودتان را در سی پنل مدیریت کنید، باید ابتدا وارد این بخش شوید. سپس قسمتهای روش تصویری کار با cpanel را دنبال کنید و کار با هر بخش را به طور کامل یاد بگیرید. در نهایت در انتهای مطلب نحوه کار با cpanel میتوانید مانند یک ادمین حرفهای از این کنترل پنل قدرتمند استفاده کرده و آن را با توجه به اهدافتان شخصیسازی کنید.
۱) نحوه ورود به سی پنل
برای کار کردن با سی پنل باید از میزبان هاستینگ خود، نام کاربری و پسورد خودتان را دریافت کنید. سپس با وارد کردن این اطلاعات وارد کنترل پنل شوید. همچنین با وارد شدن پنل کاربریتان در داشبورد میزبان هاست، میتوانید از طریق پنل؛ وارد سی پنل وبسایتتان شده و از آنجا برای مدیریت بخشهای مختلف سایت کمک بگیرید.
در اینجا ما یک راه میانبر را هم در آموزش کار با cpanel نشانتان میدهیم که با کمک آن میتوانید وارد کنترل پنل وبسایتتان شوید. مرورگرتان را باز کنید، اگر آدرس وبسایتتان با http شروع میشود در پایان آن2082: را وارد کنید. برای وبسایتهایی که با https شروع میشوند لازم است که 2082: را در انتهای آدرس وب سایت وارد کنید. به عنوان مثال: اگر نام سایت شما example و آدرس دامنه آن https://www. example.com باشد، با وارد کردن این آدرس 2082 https://www. example.com: در نوار مرورگر میتوانید به بخش سی پنل دسترسی پیدا کنید.
در نهایت اگر موفق نشدید که محل ورود به نرمافزار سیپنل را پیدا کنید میتوانید از پشتیبانی میزبان هاست برای دریافت آدرس دقیق آن کمک بگیرید.
۲) کار با بخشهای مختلف کنترل پنل سی پنل
برای استفاده از این کنترل پنل قدرتمند آماده هستید؟ آموزش کار با cpanel لیموهاست را دنبال کنید و چگونگی کار با software یا نرمافزار سی پنل و مدیریت حرفهای آن را یاد بگیرید.
- نوار راهبری یا نویگیشن بار سی پنل
در بخش اول cPanel یا نوار بالایی آن یک سرچ پیشرفته را مشاهده میکنید که برای پیدا کردن عناصر مختلف این پنل قدرتمند به کمکتان میآید. با وجود این بخش نیازی نیست که برای پیدا کردن بخش ساخت ایمیل در cpanel، نصب وردپرس در cpanel، مدیریت پایگاه داده و … در این کنترل پنل ساعتها جستجو کنید. کافی است نام بخش مورد نظرتان را وارد کرده و روی دکمه جستجو یا ذرهبین بزنید تا سریع و راحت شما را به آن نقطه برساند.
در بخشی که مربوط به تنظیمات کاربری است و بعد از نوار جستجو قرار گرفته میتوانید رمز عبورتان را تغییر دهید یا زبان استفاده شده برای پنل را عوض کنید. همچنین امکان ویرایش اطلاعات تماس هم در این بخش از نرمافزار سی پنل برای کاربران فراهم شده است.
بخش نوتیفیکشن که با زنگوله نمایش داده میشود شما را از آخرین و مهمترین رویدادهای جاری در پنل باخبر میکند. در این بخش میتوانید اطلاعات به روز رسانی هاست یا سی پنل را ببینید و از اخبار امنیتی مهم مطلع شوید.
پس از اتمام کار با سی پنل میتوانید از دکمه خروج یا logout برای خارج شدن از کنترل پنل استفاده کنید. استفاده از این دکمه امکان باز ماندن پنل و سوءاستفادههای احتمالی را در صورت عدم حضور شما به حداقل میرساند. چون به محض زدن دکمه خروج، پنل کاربری از دسترس خارج خواهد شد.
- نوار کناری یا ساید بار سی پنل
برای اینکه بدانیم چگونه از cpanel استفاده کنیم باید نوار کناری یا ساید بار آن را هم بشناسیم. به همین دلیل در این قسمت از آموزش کار با cpanel به سراغ این بخش و آیکونهای آن میرویم. تعداد آیکونهایی که در ساید بار سی پنل نمایش داده میشود متغیر است و با توجه به خدمات میزبان هاستینگ تنظیم میشود؛ اما به طور کلی دو آیکون معمولاً در این بخش دیده میشوند. آیکون اول Home است و با کمک آن میتوانید به صفحه اول یا اصلی سی پنل که همه المانها در آن نمایش داده میشود برگردید.
گزینه دوم پنل مربوط به User Manager است با زدن آن میتوانید مسیر
(cPanel >> Home >> Preferences >> User Manager)
را به راحتی طی کرده و وارد بخش مدیریت کاربران شوید.
۳) صفحه خوشامدگویی سی پنل
در پایین نوار جستجوی سی پنل میتوانید بخش Welcome panel یا صفحه خوشامدگویی کنترل پنل را مشاهده کنید. توجه داشته باشید که این قسمت به محض اولین ورود شما به سیپنل نمایش داده میشود و برای دسترسی بهتر کاربران جدید به این نرم افزار لینوکسی در نظر گرفته شده است.
در بخش خوشآمد گوشی سیپنل دو امکان برایتان وجود دارد:
- ساخت ایمیل info برای دریافت سریع ایمیلهای سایت
- راهاندازی سایت با وردپرس
با زدن روی دکمه ضربدر بالای این بخش میتوانید از آن صرف نظر کرده و وارد تنظیمات حرفهای سی پنل شوید.
4) نحوه ساخت ایمیل در cpanel
یکی از بهترین امکاناتی که این کنترل پنل پیشرفته در اختیار کاربرانش قرار داده امکان ایجاد ایمیل سفارشی برای هاست است. در این بخش از آموزش کار با cpanel راه و روش ساخت ایمیل در سی پنل و نحوه استفاده از آن را ارائه کردهایم.
- ساختن ایمیل در سی پنل
برای ارسال، دریافت و مدیریتهای ایمیلها از طریق cPanel اول باید یک اکانت در کنترل پنلتان ایجاد کنید. برای ساختن ایمیل در سی پنل وارد این بخش شوید.
بعد از زدن این دکمه وارد بخش زیر میشوید و باید تب اول آن (Add Email Account) را انتخاب کنید.
- در بخش اول نام Email که میخواهید ایمیلها برای آن ارسال شود را وارد کنید.
- نام دامنه مد نظرتان را از طریق بخش Domain انتخاب کنید. در صورتی که هنوز نام دامنهای را تعریف نکردهاید، ابتدا وارد بخش Domain سی پنل شوید و دامنه را بسازید. سپس دامنه ساخته شده را برای ایجاد ایمیل انتخاب کنید.
- در قسمت Password یک رمز عبور قوی برای ایمیلتان وارد کنید.
- در بخش Mailbox Quota فضای مناسب برای مدیریت ایمیلهایتان را انتخاب کنید. به طور پیش فرض میزان این فضا 1GB (=1024MB) در نظر گرفته شده است.
- روی Create Account کلیک کنید تا ساخت ایمیل در cpanel تمام شود.
- بیشتر بخوانید : آموزش ساخت ایمیل شرکتی و سازمانی در هاست
- مدیریت ایمیل در سی پنل بعد از ایجاد آن
در این بخش از آموزش کار با cpanel نحوه استفاده از ایمیل ساخته شده را یاد میگیریم. جهت استفاده از ایمیل در سی پنل میتوانید از سرویسهای ارائه کننده خدمات ایمیل مانند Gmail،Apple Mail،Outlook و… برای دریافت و ارسال ایمیلهای وبسایتتان کمک بگیرید.
- ارسال ایمیل از طریق سی پنل
اگر میخواهید ایمیلهایی که به آدرس ایمیل سی پنل میآید را به ایمیل دیگرتان بفرستید، کافی است از بخش ایمیل سی پنل وارد قسمت Forwarders شده و مراحل زیر را انجام دهید.
بعد از کلیک روی بخش Forwarders این صفحه از نرم افزار سی پنل به شما نشان داده میشود. نام دامنه را انتخاب کنید.
در این بخش میتوانید یک فوروارد ایمیل برای خودتان بسازید و ایمیلهای ارسال شده را به آدرسهای دیگری که در نظر دارید بفرستید. روی بخش اول یا Add Forwarder کلیک کنید.
- در بخش Address to Forward نام کاربری ایمیلی که میخواهید پیغامها از آن ارسال شود را وارد کنید. به عنوان مثال اگر ایمیل شما با آدرس example@yahoo.com نمایش داده میشود، در این بخش فقط example را وارد کنید.
- در بخش Domain آدرس ایمیلی که میخواهید پیامها از آن ارسال شود را وارد کنید. به عنوان مثال برای دامنه مثال بالا فقط باید com را در این بخش وارد کنید.
- در قسمت Destination باید آدرس کامل ایمیل مقصدتان را وارد کنید و سپس روی Add Forwarder بزنید تا تنظیمات تکمیل شود.
نکته:
- با توجه به اینکه دریافت ایمیلهای مشکوک از طریق ایمیل هاست خطرناک است و میتواند خطر نشت اطلاعات را در پی داشته باشد، توصیه میشود که از طریق بخش Default Address یک ایمیل جایگزین برای دریافت ایمیلها و باز کردن آنها داشته باشید.
- از طریق بخش Spam Filters هم میتوانید هرزنامههای ارسال را مدیریت کرده و ایمیل هاست را خالی نگه دارید تا پیامهای ارسالی مهم را از دست ندهید.
۵) نحوه آپلود اطلاعات در سی پنل
مگر میشود که بحث آموزش کار با cpanel به میان بیاید و حرفی درباره نحوه مدیریت فایلها و بکاپ گیری از سایت زده نشود. در این بخش آموزش کار با هاست cpanel به سراغ بخش FILES رفتهایم و آپلود فایلها در سی پنل، پشتیبان گیری از وبسایت و مدیریت فایلها از طریق FileManager بررسی میکنیم.
از filemanager میتوانید برای مدیریت فایلهای مرتبط با وبسایت مانند آپلود فایلها، خواندن فایلها یا بازیابی فایلها استفاده کنید.
- مدیریت فایلهای سی پنل با File Manager
در این بخش از آموزش سی پنل لیموهاست بخش FILES و عناصر داخلی آن مانند File Manager را معرفی میکنیم. بخش File Manager این امکان را برایتان فراهم میکند که به جای استفاده از ابزارهای مدیریت فایل، از طریق کنترل پنل سی پنل تمام فایلهایتان را مدیریت کنید. برای مشاهده و مدیریت فایلها روی آیکون File Manager کلیک کرده و وارد بخش زیر شوید.
موقع کار با این بخش از سیپنل باید حواستان را جمع کنید. چون کوچکترین تغییری در فایلها روی سایت اصلی اعمال میشود. در سمت چپ مسیر فایلها و پوشههای آنها نمایش داده شده است. از طریق این بخش میتوانید پوشه مد نظرتان را پیدا کنید. بعد از انتخاب پوشه، محتوای درون آن در پنجره سمت راست نمایش داده میشود.
- ایجاد پوشه جدید در File Manager
برای ایجاد یک پوشه (دایرکتوری) جدید در این بخش روی +Folder در منوی بالا کلیک کنید.
در این بخش باید نام پوشه جدید و مقصدی که میخواهید پوشه در آن ایجاد شود را وارد کنید.
- آپلود فایل در سی پنل
اگر برایتان سوال چگونه از cpanel استفاده کنیم و نحوه آپلود فایلها در این کنترل پنل مطرح شده، آموزش سی پنل cPanel لیموهاست را دنبال کنید و آموزش کار با هاست و آپلود فایلهایتان روی آن را یاد بگیرید. برای قرار دادن یک فایل ویدیویی یا تصویر روی وبسایتتان روی دکمه Upload که در نوار بالایی ارائه شده کلیک کنید.
در پنجره زیر میتوانید select file وارد پوشههایتان شده و تصویر، ویدئو یا فایلی که قصد آپلود آن را دارید انتخاب کنید. همچنین این امکان برایتان فراهم شده است که با drop و drag فایل را در محل مورد نظر قرار دهید. برای این کار روی فایل کلیک کنید تا انتخاب شود، سپس با حرکت دادن موس و رها کردن آن در قسمت مورد نظر فایل را در بخشی که میخواهید قرار دهید.
- آموزش دسترسی به حساب اصلی FTP
دسترسی به حساب اصلی FTP به نحوه راهاندازی سی پنل از طریق شرکت هاستینگ بستگی دارد. بعضی از شرکتها به محض ورود به cpanel امکان دسترسی به Main FTP Account را برای کاربران فراهم میکنند. همچنین میتوانید از طریق منوی FILES به بخش Special FTP Accounts دسترسی داشته باشید. به صورت پیش فرض از طریق این پوشه میتوانید به فایل root یا ریشه پروژه دسترسی پیدا کنید.
ایجاد اکانت FTP جدید
برای اینکه موقع مدیریت فایلها فقط به پوشه مرتبط با آن پروژه دسترسی داشته باشید، لازم است تا در سی پنل اکانت FTP جدید ایجاد کنید. در این بخش از آموزش کار با cpanel میتوانید راه ایجاد اکانتهای جدید FTP را یاد بگیرید. برای این کار ابتدا وارد بخش FILES شوید، سپس روی FTP Accounts کلیک کنید.
پس از کلیک کردن روی آیکون مورد نظر پنجره زیر باز میشود.
- در بخش Log In نام اکانت جدیدتان را وارد کنید.
- در بخش Domain نام دامنهای که حساب کاربری جدید به آن متصل میشود را وارد کنید.
- در بخش Directory سطح دسترسی به دایرکتوری حساب FTP جدید مشخص میشود. اگر این بخش را خالی در نظر بگیرید، اکانت جدید به root دسترسی خواهد داشت؛ بنابراین توصیه میشود دایرکتوری مرتبط با پروژهای را که حساب برای آن ایجاد شده است را وارد کنید.
- در بخش Quota حداکثر فضایی که اکانت جدید میتواند بگیرد مشخص میشود. بهتر است این بخش را روی Unlimited یا نامحدود تنظیم کنید.
بیشتر بخوانید: آموزش آپلود فایل با نرم افزار FileZilla
با کلیک روی Create FTP Account میتوانید اکانت جدید را ایجاد کنید. برای مدیریت اکانتهای ایجاد شده هم میتوانید از بخش زیر کمک بگیرید.
6) نحوه ایجاد و مدیریت Databases در سی پنل
آموزش کامل کار با سی پنل لیموهاست شامل بخش پایگاه داده هم میشود. در گذشته وب سایتها استاتیک بودند و دادههای آنها فقط یک بار وارد و بارها خوانده میشود؛ اما در دنیای امروزی وب سایتها پویا هستند و دادهها و فایلهای داخل آنها مدام تغییر میکند و به روز میشود. برای نگه داری و به روز رسانی دادهها، بخشی به نام پایگاه داده یا Database ایجاد شده است. در این بخش از آموزش کار با cpanel به سراغ این بخش از نرم افزار رفتهایم.
- معرفی بخش phpMyAdmin در سی پنل
برای راحتی مدیریت جداول پایگاه داده در سی پنل بخشی به نام phpMyAdmin در این کنترل پنل قرار داده شده است. این بخش یک رابط گرافیکی ساده و کاربرپسند دارد و برای مدیریت پایگاه داده MySQL در نظر گرفته شده است.
با وارد شدن در این بخش پنلی پیش رویتان قرار میگیرد که از طریق آن میتوانید یک پایگاه داده آماده را Import کرده یا Export کنید و به دیتاهای آن دسترسی داشته باشید. همچنین امکان ایجاد جداول پایگاه داده، وارد کردن دیتا در پایگاه داده، ویرایش پایگاه داده و… هم از طریق phpMyAdmin برای کاربران فراهم شده است. برای ورود به این بخش روی قسمت مشخص شده در تصویر کلیک کنید.
با ورود به سامانه مدیریت پایگاه دادهها phpMyAdmin میتوانید لیست جداول ایجاد شده، زبان استفاده شده برای پنل، نوع تم انتخاب شده و … را مشاهده کنید.
با کلیک بر روی نام پایگاه داده از پنجره سمت چپ پنجرهای باز میشود که ساختار پایگاه داده را به شما نشان میدهد.
برای نوشتن دستورات SQL کافی است روی منوی بالایی و بخش SQL کلیک کنید تا ادیتور مربوط به آن برایتان نمایش داده شود.
پس از نوشتن دستور پایگاه داده روی دکمه Go کلیک کنید تا اجرا شود.
- نحوه ساخت پایگاه داده در سی پنل
مهمترین بخش ایجاد و مدیریت یک وب سایت بعد از خرید هاست و دامنه، ایجاد یک پایگاه داده برای نگهداری از فایلها است. اگر تصمیم گرفتهاید یک وب سایت ساده و زیبا را در کمترین زمان با وردپرس ایجاد کنید، باید مراحل زیر را برای ساختن پایگاه داده آن پشت سر بگذارید.
از طریق صفحه اصلی سی پنل وارد بخش DATABASES شوید.
سی پنل به عنوان یک کنترل پنل قدرتمند این امکان را برایتان فراهم میکند که با پایگاه داده MySQL یا PostgreSQL کار کنید. مسیری که برای استفاده از این دو پایگاه داده استفاده میشود یکسان است، با این وجود در این بخش ما نحوه کار با MySQL را دنبال خواهیم کرد.
در قدم اول باید یک نام برای پایگاه داده خودتان در نظر بگیرید.
در این مرحله باید یک نام کاربری و پسورد قوی برای پایگاه داده ایجاد کنید. با کمک این پارامترها در آینده میتوانید به پایگاه داده دسترسی داشته باشید و آن را مدیریت کنید.
در این بخش باید امتیازهای دسترسی به پایگاه داده مانند تعریف و پاک کردن دادههای جداول و … را مشخص کنید.
پس از ایجاد تنظیمات به مرحله بعدی رفته و روی Done کلیک کنید تا پایگاه داده ساخته شود. سپس میتوانید از طریق بخش MySQL Databases آن را مشاهده کنید. در این بخش امکان تغییر نام پایگاه دادهها، پسورد آنها و پاک کردن کل پایگاه دادهها برای کاربران فراهم شده است.
- در بخش Log In نام اکانت جدیدتان را وارد کنید.
- در بخش Domain نام دامنهای که حساب کاربری جدید به آن متصل میشود را وارد کنید.
- در بخش Directory سطح دسترسی به دایرکتوری حساب FTP جدید مشخص میشود. اگر این بخش را خالی در نظر بگیرید، اکانت جدید به root دسترسی خواهد داشت؛ بنابراین توصیه میشود دایرکتوری مرتبط با پروژهای را که حساب برای آن ایجاد شده است را وارد کنید.
- در بخش Quota حداکثر فضایی که اکانت جدید میتواند بگیرد مشخص میشود. بهتر است این بخش را روی Unlimited یا نامحدود تنظیم کنید.
بیشتر بخوانید: آموزش آپلود فایل با نرم افزار FileZilla
با کلیک روی Create FTP Account میتوانید اکانت جدید را ایجاد کنید. برای مدیریت اکانتهای ایجاد شده هم میتوانید از بخش زیر کمک بگیرید.
6) نحوه ایجاد و مدیریت Databases در سی پنل
آموزش کامل کار با سی پنل لیموهاست شامل بخش پایگاه داده هم میشود. در گذشته وب سایتها استاتیک بودند و دادههای آنها فقط یک بار وارد و بارها خوانده میشود؛ اما در دنیای امروزی وب سایتها پویا هستند و دادهها و فایلهای داخل آنها مدام تغییر میکند و به روز میشود. برای نگه داری و به روز رسانی دادهها، بخشی به نام پایگاه داده یا Database ایجاد شده است. در این بخش از آموزش کار با cpanel به سراغ این بخش از نرم افزار رفتهایم.
- معرفی بخش phpMyAdmin در سی پنل
برای راحتی مدیریت جداول پایگاه داده در سی پنل بخشی به نام phpMyAdmin در این کنترل پنل قرار داده شده است. این بخش یک رابط گرافیکی ساده و کاربرپسند دارد و برای مدیریت پایگاه داده MySQL در نظر گرفته شده است.
با وارد شدن در این بخش پنلی پیش رویتان قرار میگیرد که از طریق آن میتوانید یک پایگاه داده آماده را Import کرده یا Export کنید و به دیتاهای آن دسترسی داشته باشید. همچنین امکان ایجاد جداول پایگاه داده، وارد کردن دیتا در پایگاه داده، ویرایش پایگاه داده و… هم از طریق phpMyAdmin برای کاربران فراهم شده است. برای ورود به این بخش روی قسمت مشخص شده در تصویر کلیک کنید.
با ورود به سامانه مدیریت پایگاه دادهها phpMyAdmin میتوانید لیست جداول ایجاد شده، زبان استفاده شده برای پنل، نوع تم انتخاب شده و … را مشاهده کنید.
با کلیک بر روی نام پایگاه داده از پنجره سمت چپ پنجرهای باز میشود که ساختار پایگاه داده را به شما نشان میدهد.
برای نوشتن دستورات SQL کافی است روی منوی بالایی و بخش SQL کلیک کنید تا ادیتور مربوط به آن برایتان نمایش داده شود.
پس از نوشتن دستور پایگاه داده روی دکمه Go کلیک کنید تا اجرا شود.
- نحوه ساخت پایگاه داده در سی پنل
مهمترین بخش ایجاد و مدیریت یک وب سایت بعد از خرید هاست و دامنه، ایجاد یک پایگاه داده برای نگهداری از فایلها است. اگر تصمیم گرفتهاید یک وب سایت ساده و زیبا را در کمترین زمان با وردپرس ایجاد کنید، باید مراحل زیر را برای ساختن پایگاه داده آن پشت سر بگذارید.
از طریق صفحه اصلی سی پنل وارد بخش DATABASES شوید.
سی پنل به عنوان یک کنترل پنل قدرتمند این امکان را برایتان فراهم میکند که با پایگاه داده MySQL یا PostgreSQL کار کنید. مسیری که برای استفاده از این دو پایگاه داده استفاده میشود یکسان است، با این وجود در این بخش ما نحوه کار با MySQL را دنبال خواهیم کرد.
در قدم اول باید یک نام برای پایگاه داده خودتان در نظر بگیرید.
در این مرحله باید یک نام کاربری و پسورد قوی برای پایگاه داده ایجاد کنید. با کمک این پارامترها در آینده میتوانید به پایگاه داده دسترسی داشته باشید و آن را مدیریت کنید.
در این بخش باید امتیازهای دسترسی به پایگاه داده مانند تعریف و پاک کردن دادههای جداول و … را مشخص کنید.
پس از ایجاد تنظیمات به مرحله بعدی رفته و روی Done کلیک کنید تا پایگاه داده ساخته شود. سپس میتوانید از طریق بخش MySQL Databases آن را مشاهده کنید. در این بخش امکان تغییر نام پایگاه دادهها، پسورد آنها و پاک کردن کل پایگاه دادهها برای کاربران فراهم شده است.
- آموزش ایجاد دامنه و زیر دامنه در سی پنل
کنترل پنل قدرتمند سی پنل امکان اضافه کردن دامنه و زیر دامنه را هم برای کاربرانش فراهم کرده است. برای مدیریت دامنههایتان در نرم افزار سی پنل وارد بخش Domains در صفحه اصلی پنل شوید.
- ایجاد دامنه جدید در سی پنل
برای ایجاد یک نام دامنه جدید در سی پنل ابتدا وارد بخش Domains شوید. پس از کلیک روی آیکون مورد نظر صفحه زیر برایتان نمایش داده میشود.
نام دامنههایی که دارید در این صفحه نمایش داده میشود. از طریق کلیک روی دکمه Create a New Domain میتوانید یک دامنه جدید در سی پنل بسازید. سه نوع دامنهای که میتوانید به cPanel اضافه کنید عبارتند از Addon Domain، Subdomain یا Alias. برای هر یک از این بخشها قسمت ویژهای هم در منوی کلی دومین در نظر گرفته شده است، که ما از این مسیر آموزش را ادامه میدهیم.
- آموزش ساخت Addon Domains در سی پنل
برای ایجاد Addon Domains در سی پنل ابتدا روی آیکون آن در منوی اصلی کلیک کنید.
نام دامنهای که میخواهید بسازید را در کادر مربوطه وارد کنید. برای ساختن دامنه در این بخش نیازی نیست که www را وارد کنید. همچنین با وارد کردن نام دامنه بخشهای مربوط به Subdomain و Document Root هم به صورت اتوماتیک پر میشود. توصیه میشود که این مقادیر را تغییر ندهید.
در ادامه باید بخشهای زیر را برای ایجاد دومین جدید در سی پنل تکمیل کنید.
- در این بخش اگر به اکانت FTP نیاز دارید تیک مربوط به بخش مورد نظر را تیک بزنید.
- یک نام کاربری اکانت FTP را در بخش Username FTP وارد کنید.
- در بخش پسورد یک رمز عبور قوی برای اکانت FTP خودتان ایجاد کنید. سپس روی Add Domain کلیک کنید تا دامنه ایجاد شود.
- آموزش ساخت subdomain در سی پنل
- برای ایجاد زیردامنه یا subdomain در سی پنل باید مراحل زیر را انجام دهید. ابتدا وارد بخش زیر دامنه در پنل اصلی شوید.
با کلیک روی ساب دومین یا زیردامنه تصویر زیر نمایش داده میشود.
- در بخش اول نام زیر دامنه را وارد کنید.
- در بخش دوم نام دامنهای که زیردامنه برای آن ایجاد شده را انتخاب کنید.
- در قسمت سوم مسیر سندی که زیردامنه در آن قرار میگیرد به طور اتوماتیک پر میشود. پس از تکمیل بخشهای مورد نظر با کلیک روی Create زیر دامنه ایجاد میشود.
- آموزش تعریف پارک دامنه cpanel
اغلب کسب و کارهای آنلاین، مجلهها و کسانی که در فضای اینترنت فعالیت دارند، چند نام دامنه مختلف را با پسوندهای متفاوت برای وب سایت خودشان انتخاب میکنند. حتی بعضی مواقع نامهایی که غلط املایی دارند و کاربران برای جستجو استفاده میکنند هم ثبت میشوند تا بازدیدکنندگانی که دنبال محصول، خدمات یا مطلب خاصی از یک وب سایت هستند بتوانند به راحتی به آن دست پیدا کنند؛ اما چطور میتوان برای یک وب سایت چند نام دامنه در نظر گرفت؟
پارک دامنه یا پارک دومین این امکان را برایتان فراهم کرده که از طریق سی پنل دامنههای دیگری که برای وبسایتتان تهیه کردهاید را روی دامنه اصلی پارک کنید. با این روش کاربران با هر دامنهای به دنبال وب سایت شما در موتورهای جستجو بگردند، مستقیماً به آدرس اصلی آن هدایت میشوند و میتوانند به دادههای وب سایت دسترسی داشته باشند.
در این بخش از آموزش کار با cpanel برای پارک دامنه مسیر زیر را دنبال کنید.
بعد از کلیک روی آیکون مورد نظر بخش زیر نمایش داده میشود:
در این بخش میتوانید نام دامنههایی که میخواهید آنها را روی دامنه اصلی پارک کنید وارد کرده و دکمه Add Domain را بزنید. در قسمت پایین صفحه دامنههای اضافه شده به سی پنل نمایش داده میشوند.
برای مشخص کردن نام دامنه اصلی که دامنههای دیگر به آن اشاره میکنند روی آیکون مشخص شده در تصویر بالا کلیک کنید.
در این بخش آدرس وب سایت را وارد کرده و روی دکمه Save کلیک کنید تا پارک دامنه با موفقیت انجام شود.
نکته:
اگر آدرس وب سایت شما تغییر کرده است، از طریق بخش Redirects میتوانید آدرس قدیمی را به آدرس جدید وصل کنید. با این روش میتوانید کاربرانی که روی آدرس قبلی سایت کلیک میکنند به آدرس جدید هدایت میشوند.
7) آموزش بکاپ گیری و بازگردانی بکاپ در هاست cpanel
بعد از نصب وردپرس و انجام تنظیمات آن باید از وبسایتتان بکاپ بگیرید تا در صورت مشکل هاستینگ و… تنظیماتتان از دست نرود. اغلب شرکتهای ارائه کننده خدمات هاستینگ از وبسایتهایی که میزبانی میکنند بکاپ تهیه میکنند، با این وجود در صورتی که خودتان روش کار با سی پنل را یاد بگیرید و از وبسایتتان بکاپ یا نسخه پشتیبان تهیه کنید خیالتان راحتتر خواهد بود.
برای بکاپ گرفتن از وب سایتتان، در این بخش از راهنمای کار با سی پنل وارد بخش زیر شوید.
بعد از کلیک روی دکمه بکاپ وارد صفحه زیر میشوید.
با زدن روی دکمه Back Up فرایند پشتیبان گیری از وب سایت شروع میشود. در این بخش میتوانید از کل فایلهای وب سایت بکاپ بگیرید یا فقط بخشهای خاصی از پایگاه داده و… را برای تهیه نسخه پشتیبان انتخاب کنید.
بعد از آماده شدن نسخه پشتیبان میتوانید آن را دانلود کرده و ذخیره کنید.
اگر قصد بازگردانی بکاپ در هاست سی پنل را دارید، از طریق مسیر زیر میتوانید این کار را انجام دهید.
8) بررسی وضعیت سی پنل
اگر برایتان جالب است که درباره پهنای باندی که دارید یا تعداد بازدیدکنندگانتان اطلاعات بیشتری به دست بیاورید، بخش METRICS سی پنل را بررسی کنید. در این بخش میتوانید آمارهای دقیقی درباره آخرین وضعیت وبسایتتان را پیدا کنید.
- بخشهای Raw Access، Awstats، Webalizer و Visitors میزان بازدیدهای دریافتی وبسایتتان را نمایش میدهند.
- در قسمت Errors میتوانید خطاهای مربوط به وبسایتتان را مشاهده کنید.
- در قسمت Bandwidth میتوانید میزان پهنای باند در نظر گرفته شده برای وبسایتتان را مشاهده کنید.
- بخش Webalizer FTP دادههای مربوط به تمام بازدیدهای انجام شده از طریق پروتکل FTP را نشان میدهد.
- در بخش CPU and Concurrent Connection Usage هم میتوانید حجم منابع ماشین که برای راهاندازی وب سایت مصرف شده را مشاهده کنید.
و در انتها…
در این بخش از لیموهاست آموزش کامل کار با cpanel را ارائه کردیم. با کمک این راهنما میتوانید به راحتی چگونگی کار با سی پنل را یاد گرفته و در این کنترل پنل قدرتمند دامنه ثبت کنید، دامنههای مختلف را روی دامنه اصلی خودتان پارک کنید، پایگاه داده بسازید و حتی یک وب سایت با CMS پرطرفدار وردپرس آماده کنید. این آموزش کار با cpanel به شما کمک میکند تا پس از خرید هاست و دامنه سایتتان را بالا بیاورید و آن را به خوبی مدیریت کنید.