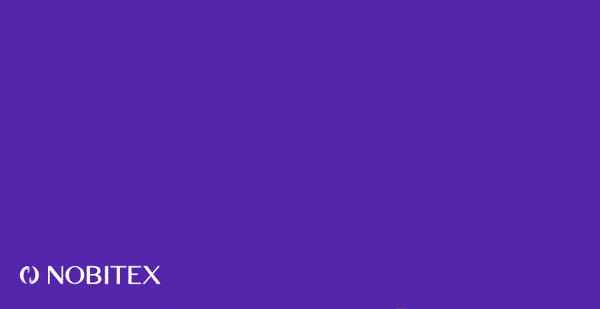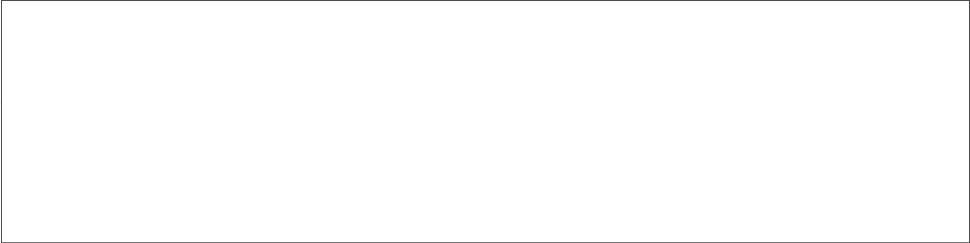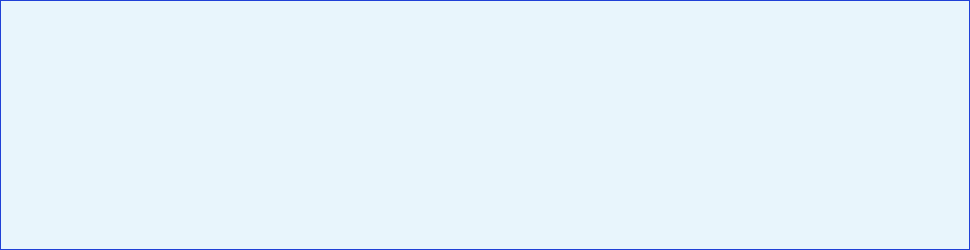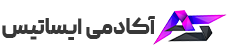نصب وردپرس با wordpress toolkit – راه حل سریع و ایمن

نصب وردپرس با wordpress toolkit – راه حل سریع و ایمن
پیش از این در مقاله wordpress toolkit چیست؟ به معرفی این ابزار کاربردی سی پنل که در کلیهی سرویسهای سون هاست وجود دارد پرداخته و شما را با آن آشنا کردم. حالا در ادامه این مقاله قصد دارم به معرفی نحوه نصب سریع وردپرس با wordpress toolkit بپردازم که بدون نیاز به دانلود و طی مراحل جداگانهای که برای آپلود، ساخت دیتابیس و… برای نصب وردپرس انجام میگیرد، این سیستم مدیریت محتوا را بر روی دامنه، ساب دامنه یا ساب فولدر خود نصب کنید.
پیش از اینکه به معرفی کامل آموزش بپردازم، ابتدا چند مورد از مزیتهای این روش برای نصب وردپرس را با هم مرور میکنیم. پیشنهاد میکنم برای آشنایی کاملتر با این ابزار، مقاله ذکر شده را حتما مطالعه کنید.
- عدم نیاز به دانلود وردپرس و آپلود آن روی هاست برای نصب
- صرفه جویی در زمان نصب وردپرس
- عدم نیاز به ساخت دیتابیس در صفحات جداگانه
- فرآیند کاملا خودکار نصب وردپرس در عرض چند دقیقه
- امکان تنظیم کلیه اطلاعاتی که در روشهای مختلف نصب وردپرس درج میکنید
- امنیت بالاتر
نصب سریع وردپرس با wordpress toolkit
برای این منظور ابتدا لازم است که هاست شما از سرویس wordpress toolkit پشتیبانی کند. این ابزار پولی است که با توجه به سیاستهایی که شرکت هاستینگ دارد ممکن است یکی از نسخههای معمولی یا پیشرفته آن را خریداری و بر روی سرور کانفیگ کرده باشد.
از آنجایی که امکانات مختلفی با این ابزار در اختیار قرار داده شده است ممکن است به برخی از قابلیتهای این ابزار با توجه به نوع لایسنس دسترسی نداشته باشید.
شرکت سون هاست در کلیه سرویسهای هاست وردپرس و هاست لینوکس خود این ابزار را با لایسنس پیشرفته ارائه میکند که علاوه بر امکاات پایه وردپرس تولکیت به امکانات متنوع دیگری که امکان افزایش امنیت وردپرس را فراهم میکند دسترسی خواهید داشت.
لذا پیش از هر چیزی پیشنهاد میکنم اگر هاست شما این ابزار را دارا نیست، با کلیک روی دکمه زیر و ورود به سایت سون هاست یکی از سرویسهای هاست وردپرس، لینوکس یا لینوکس اقتصادی را متناسب با منابع مورد نیاز سایت خود خریداری کنید تا به این ابزار دسترسی داشته باشید.
گام اول: مراجعه به بخش wordpress toolkit در سی پنل
پس از اینکه وارد هاست خود شدید، مشابه تصویر زیر از بخش DOMAINS روی گزینه WordPress Toolkit کلیک کنید تا به منوی این بخش برای نصب سریع وردپرس دسترسی داشته باشید.
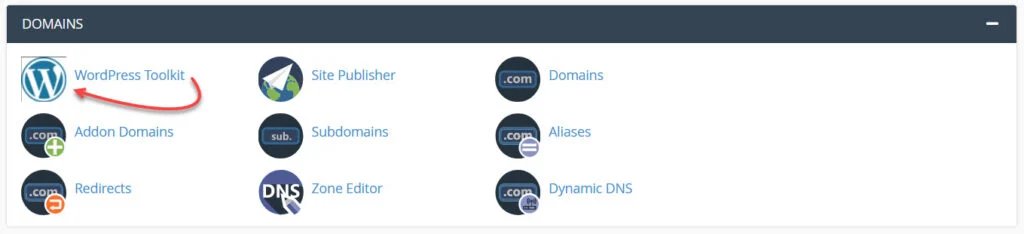
در این صورت اگر هاست خود را به تازگی خریداری کرده باشید، صفحهای مشابه تصویر زیر به شما نمایش داده میشود.

در این مرحله کافی است روی دکمه install wordpress کلیک کنید تا ادامه مراحلی که شامل دانلود شدن وردپرس توسط هاست، ایجاد دیتابیس و تنظیمات اولیه است را طی کنید.
گام دوم: تنظیمات اولیه و اکانت مدیریت وردپرس
این بخش از تنظیمات مشابه تصویر زیر است که باید گزینههای اولیه همچون مسیر نصب وردپرس، عنوان سایت، زبان وردپرس و حتی نسخه مد نظر برای نصب وردپرس را به دلخواه انتخاب کنید. این تنظیمات را بر اساس تصویر زیر و توضیحات درج شده کامل کنید.
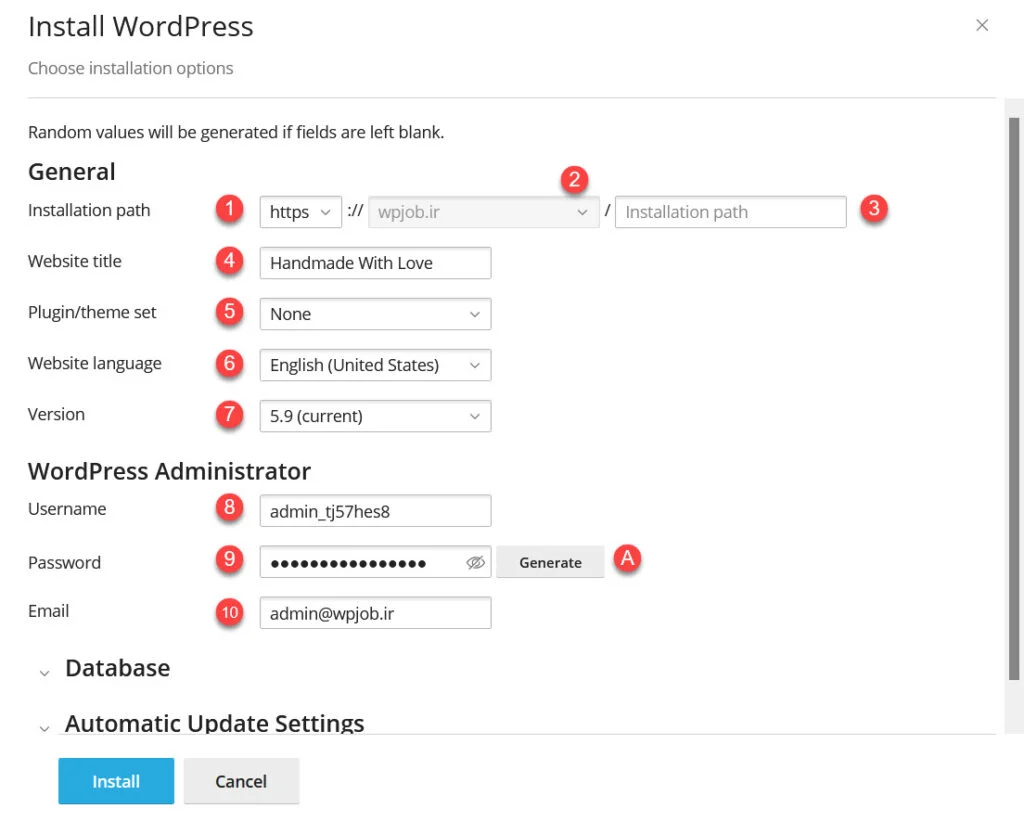
- از این گزینه نوع پروتکل مد نظر برای نصب وردپرس را انتخاب کنید. در صورتی که SSL رو سایت شما نصب شده است توصیه میکنم از پروتکل HTTPS استفاده کنید. در غیر این صورت میتوانید طبق آموزش نصب SSL در وردپرس که مخصوص هاست سون هاست نیز ایجاد شده، به سادگی در عرض چند دقیقه آن را نصب کنید.
- در صورتی که دامنه دیگری روی هاست شما پارک شده است، از این بخش میتوانید دامنه خود را تغییر دهید. یا اینکه اگر قصد دارید که وردپرس بر روی ساب دامنه نصب شود، ابتدا طبق آموزش ساخت ساب دامنه در سی پنل، یک ساب دامین جدید ایجاد کنید و سپس از این بخش آن را برای نصب انتخاب کنید. به عنوان نمونه ممکن است بخواهید مشابه وبلاگ سون هاست، وردپرس را بر روی آدرس ساب دامین blog دامنه خود نصب کنید که این گزینه برای آن کاربرد دارد.
- اگر قصد دارید وردپرس را در یک پوشه جدا از دامنه اصلی نصب کنید، نام پوشه را در این کادر وارد کنید. برای نمونه اگر میخواهید وردپرس بر روی مسیری مشابه 7ho.st/blog در دسترس باشد، باید در این کادر نام پوشه را blog قرار دهید. در غیر این صورت تنظیمات این گزینه را تغییر ندهید تا وردپرس بر روی دامنه اصلی نصب شود.
- در این کادر میتوانید عنوان دلخواه خود را برای سایت وارد کنید.
- این گزینه پکیجی برای سایتها بر اساس موضوع آنها است که wordpress toolkit افزونهها و قالب متناسب را برای شما نصب میکند. از آنجایی که نیازی به این گزینه برای ما کاربران پارسی زبان(با توجه به انگلیسی بودن قالبها) کاربردی ندارد، این گزینه را تغییر ندهید.
- از این گزینه میتوانید زبان نصب وردپرس را انتخاب کنید. کافی است با اسکرول کردن بین گزینهها دنبال زبان فارسی بگردید. دقت کنید که یک نسخه مخصوص زبان فارسی افغانستان نیز وجود دارد، لذا اشتباها آن نسخه را انتخاب نکنید.
- از این گزینه میتوانید ورژن وردپرس دلخواه خود را برای نصب انتخاب کنید. در صورتی که این گزینه را تغییر ندهید، آخرین نسخه رسمی وردپرس که منتشر شده نصب خواهد شد.
- این کادر که با نام username مشخص شده است مربوط به نام کاربری مدیریت وردپرس است که برای ورود به آن احتیاج خواهید داشت. لذا از یک نام کاربری مناسب استفاده کنید.
- این گزینه مربوط به رمز ورود به سایت برای اکانت مدیریت وردپرس است. میتوانید با کلیک روی آیکون چشم رمز را مشاهده و آن را کپی کنید.
- A: با کلیک روی دکمه Generate که در مقابل این کادر قرار دارد میتوانید رمز تصادفی دیگری تولید کنید.
- در این کادر آدرس ایمیل مدیریت وردپرس را وارد کنید.
اطلاعاتی که در بالا مشاهده میکنید برخی به صورت رندوم ساخته میشوند که لازم است آنها را تغییر دهید. حال در مرحله بعدی باید اطلاعات دیتابیس را بررسی و در صورت نیاز شخصی سازی کنید.
گام سوم: شخصی سازی و ایجاد دیتابیس
در این مرحله میتوانید با کلیک روی تب Database گزینههای مربوط به دیتابیس که به صورت رندوم ایجاد شده را مشاهده و یادداشت کنید. یا اینکه به منظور شخصی سازی، آنها را تغییر دهید.
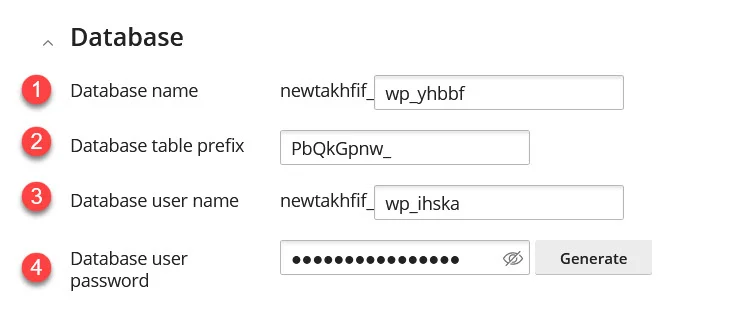
- گزینه Database name مربوط به نام دیتابیس است که به صورت رندوم انتخاب شده است. با توجه به اینکه ممکن است چند دیتابیس در سایت خود ایجاد کنید و اشتباهاتی در فرآیندهای تغییر رخ دهد، میتوانید از یک نام دلخواه که معنیدار باشد استفاده کنید.
- گزینه Database table prefix هم برای پیشوند جداول وردپرس در نظر گرفته میشود که هنگام نصب دستی وردپرس به صورت پیشفرض _wp است. در اینجا بر خلاف وردپرس این پیشوند رندوم ایجاد میشود که میتوانید آن را نیز تغییر دهید.
- گزینه Database user name برای نام کاربری دیتابیس است که به صورت رندوم انتخاب میشود. از این گزینه هم میتوانید یک نام کاربری دلخواه برای پایگاه داده وردپرس استفاده کنید.
- گزینه Database user password نیز برای رمز دیتابیس وردپرس است. میتوانید با کلیک روی آیکون چشم آن را مشاهده و کپی کنید یا اینکه با کلیک روی دکمه Generate که مقابل آن قرار دارد یک رمز دیگر را به صورت تصادفی انتخاب کنید. امکان وارد کردن رمز دلخواه نیز در این کادر فراهم است.
گام چهارم: تنظیمات آپدیت خودکار وردپرس
در این مرحله نیز تنظیماتی برای فعال یا غیر فعال کردن آپدیت خودکار در وردپرس در اختیار قرار داده میشود. این گزینهها شامل آپدیت خودکار برای افزونههای وردپرس، قالب و هسته وردپرس است که میتوانید در چند حالت زیر هر کدام را تنظیم کنید.
- آپدیتها به صورت همیشگی فعال باشند.
- آپدیتها فقط زمانی انجام گیرند که در جهت رفع مسئله امنیتی انجام شده است.
- آپدیت بر اساس تنظیماتی که برای آپدیت خودکار در وردپرس، افزونهها و قالب انتخاب خواهد شد انجام گیرد.
با توجه به اینکه لزومی ندارد این گزینه را شخصی سازی کنید از توضیحات بیشتر آن عبور میکنم. اما برای مشاهده توضیحات کامل این بخش میتوانید به مقاله معرفی وردپرس تولکیت در وبلاگ سون هاست که لینک آن را در ابتدای مقاله درج کردم وارد شده و توضیحات این بخش را به صورت کامل مطالعه کنید.
گام نهایی
در نهایت پس از اینکه تنظیمات کلیه بخشها را شخصی سازی کردید، بر روی دکمه install کلیک کنید.
چند لحظه منتظر بمانید تا فرآیند نصب به صورت کامل اجرا شده و ۱۰۰ درصد آن کامل شود.
پس از اینکه فرآیند نصب کامل شد مشابه تصویر زیر پنجرهای برای شما باز خواهد شد که به شما پیشنهاد میکند افزونههای اولیه مورد نیاز برای وردپرس را نصب کنید.
با توجه به اینکه لزومی به نصب این افزونههای پیشنهادی نیست، در این بخش نیز روی گزینه No, thanks کلیک کنید تا پنجره بسته شود. حال اگر آدرس دامنه یا مسیری که برای نصب وردپرس انتخاب کردید را باز کنید، خواهید دید که آخرین نسخه وردپرس با جدیدترین قالب پیشفرض نصب شده است.
کلام آخر
در این مقاله از مجموعه آموزش های وردپرس ، ما درباره ” نصب وردپرس با wordpress toolkit – راه حل سریع و ایمن ” ؛ صحبت کردیم.
ابزار وردپرس تولکیت سون هاست این امکان را به شما خواهد داد تا نصب سریع وردپرس را سریعتر از نسخه نصب معمولی طی کرده و در طی فرآیند نصب نیز احتیاجی به دانلود وردپرس و آپلود و خروج آن از حالت فشرده ندارید. این ابزار کلیه فرآیند نصب را در عرض کمتر از ۳ دقیقه در اختیار شما قرار خواهد داد.
یکی از مهمترین مزیتهای نصب وردپرس با تولکیت وردپرس این است که با توجه به انتخاب رندوم اطلاعات دیتابیس، نامهای کاربری و پیشوند جداول که بیشتر کاربران توجهی به آن نمیکنند، به بالا بردن امنیت وردپرس در سایت شما کمک شایانی خواهد کرد. علاوه بر این امکانات متعددی که پس از نصب وردپرس همچون اسکن سایت، پیاده سازی راهکارهای امنیتی و آنالیز مداوم دارد، خیالتان را بابت مدیریت وردپرس راحتتر خواهد کرد.